
Comment vider le cache sur MacBook, iMac ou Mac Mini
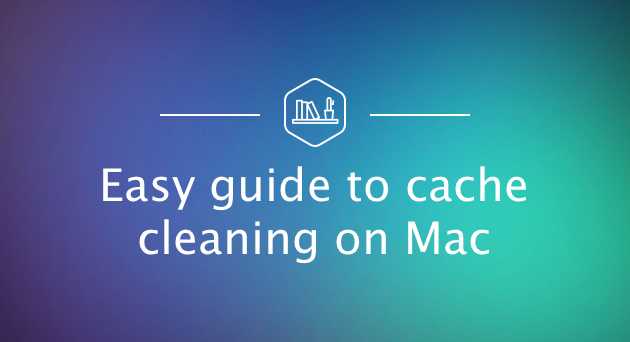
Vous avez probablement déjà entendu et vu le terme "cache" utilisé sur votre Mac, mais savez-vous de quoi il s'agit?
Fichiers de cache sont essentiellement des données temporaires stockées sur votre disque dur et utilisées pour accélérer les processus. Par exemple, Safari téléchargera les images d’une page Web dans la mémoire cache afin que vous n’ayez plus à télécharger les images lors de votre prochaine visite sur le site.
Il existe de nombreuses raisons de supprimer l’ancien cache de votre MacBook et le problème de l’espace disque n’est que l’une d’elles. Alors, quels sont les autres avantages?
- Résolution des problèmes liés aux pages Web lentes chargeant du contenu obsolète
- Suppression des données personnelles stockées par les sites Web et les applications.
- Vous devez forcer la suppression du cache obsolète d'une application.
Êtes-vous prêt à récupérer de l'espace sur votre Mac? Allons-y!
Contenus
Quels sont les principaux types de cache?
Il existe environ trois principaux types de caches que vous pouvez nettoyer sur votre Mac:
- Cache système
- Cache utilisateur (y compris cache d'applications et cache DNS)
- Cache du navigateur.
Cet article passera en revue les nettoyer tous les trois.
Désormais, pour effacer le cache sur Mac, il existe deux façons de le faire. Vous pouvez les nettoyer manuellement, étape par étape ou à l’aide d’un utilitaire de nettoyage tel que CleanMyMac X. Si vous souhaitez vider le cache sur votre Mac dès maintenant, nous vous suggérons de le faire facilement:
- Lancez CleanMyMac X (la version 2019 est préférable)
- Sélectionner Système indésirable
- Cliquez sur "Scan", puis "Nettoyer"
C’est tout, tous les fichiers de cache nettoyés! CleanMyMac X fonctionne sur tous les systèmes, y compris le dernier macOS Mojave. Vous pouvez télécharger CleanMyMac X gratuitement ici et essayer.
Toutefois, si vous souhaitez tous les nettoyer manuellement, suivez les étapes ci-dessous.
Comment vider le cache utilisateur sur mac OS Mojave
Espace potentiel récupéré de la malbouffe – jusqu'à 70%
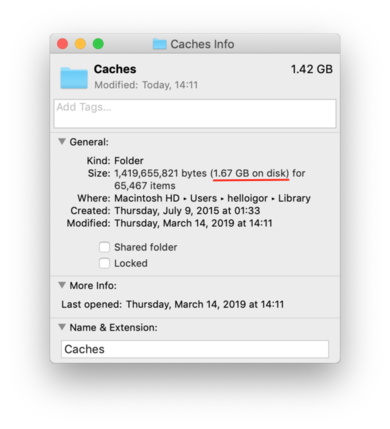
Comme vous pouvez le constater, la mémoire cache d’un seul utilisateur sur mon ordinateur occupe une énorme quantité de 1,6 Go d’espace. Et ce n’est qu’un dossier sur des centaines. Cela signifie qu'un bon nettoyage pourrait libérer des giga-octets d'espace libre et accélérer votre Mac.
Pour vider votre cache utilisateur, procédez comme suit:
- Ouvrir un Chercheur fenêtre et sélectionnez “Aller au dossier” dans le menu Aller.
- Tapez ~ / Bibliothèque / Caches et appuyez sur Entrée pour accéder à ce dossier.
- Étape optionnelle: Vous pouvez mettre en surbrillance et copier le tout dans un dossier différent au cas où quelque chose se passerait mal.
- Allez dans chacun des dossiers et nettoyez tout.
Remarque: nous vous recommandons de supprimer l'intérieur de ces dossiers, mais pas les dossiers eux-mêmes.
Maintenant, répétez les mêmes étapes ci-dessus, mais remplacez…
~ / Bibliothèque / Caches avec… / Bibliothèque / Caches
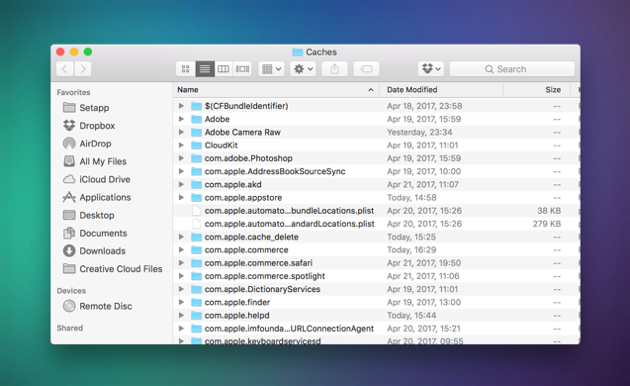
Assurez-vous que lorsque vous avez terminé de vider ces caches pour disposer d’un espace supplémentaire sur le disque dur, vous videz votre disque. Poubelle. Pour ce faire, cliquez avec le bouton droit de la souris sur l'icône de la corbeille dans le dock et sélectionnez «Vider la corbeille». Redémarrez ensuite votre Mac afin que votre Mac puisse commencer à créer de nouveaux fichiers cache.
Pour vous aider à comprendre votre dossier Bibliothèque, voici une brève explication de ce que chaque sous-dossier représente.
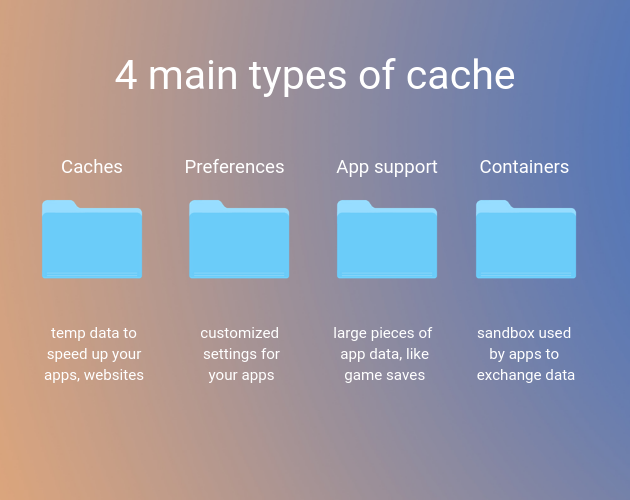
Si vous n'êtes pas à l'aise avec le risque de suppression manuelle du cache utilisateur, une application de nettoyage spécialisée, CleanMyMac X, peut le faire pour vous. Il ne supprimera que les fichiers dont vous n’avez pas besoin et trouvera jusqu’à 7 fois plus de fichiers de cache temporaires à supprimer de l’ensemble du système.
Comment supprimer le cache système et app sur Mac
Espace potentiel récupéré de la malbouffe – jusqu'à 10% (méthodes manuelles) ou 15% (en utilisant un nettoyant)
Ensuite, nous examinons vos fichiers de cache système. Ces fichiers de cache masqués sont principalement créés par les applications exécutées sur votre Mac.
Qu'est-ce que le cache d'applications? En bref, il s’agit de tout média téléchargé par les applications que vous utilisez afin de travailler plus rapidement et de ne pas le charger à chaque fois que vous ouvrez l’application. En as-tu besoin? C’est discutable, mais le cache des applications utilise beaucoup d’espace disque et peut être nettoyé.
Vous pouvez supprimer le cache d'applications sur Mac de la même manière que le cache d'utilisateurs, en allant à ~ / Bibliothèque / Caches et en supprimant l'intérieur des dossiers avec le nom de l'application.

Procéder avec prudence! Tous les caches d'applications ne peuvent pas être effacés en toute sécurité. Certains développeurs d'applications conservent des informations utilisateur importantes sur les dossiers de cache. Sauvegarder un dossier avant de supprimer est toujours une bonne idée. Si tout fonctionne bien, vous pouvez supprimer la sauvegarde ultérieurement.
Pour plus de sécurité, utilisez CleanMyMac, il fonctionne avec une base de données de sécurité et sait comment effacer le cache des applications en toute sécurité. Comme si cela ne suffisait pas, cela supprimera également plus de déchets que les méthodes manuelles.
Comment le cache est-il créé? Un exemple tiré de Photos
Chaque fois que vous effectuez des manipulations d'image, par exemple en faisant pivoter une image, sa copie supplémentaire est créée sur votre lecteur. De cette manière, il suffit de 4 rotations pour qu'une taille d'image passe de 2,5 Mo à 10 Mo d'espace disque pris.
Si vous modifiez des photos et des vidéos régulièrement, vous remarquerez peut-être que votre application de l'éditeur conserve également des données temporaires, telles que la version intermédiaire de vos fichiers.

Comment effacer le cache du navigateur sur Mac
Espace potentiel récupéré de la malbouffe – jusqu'à 15%
Nous aimons tous surfer sur le Web, mais chaque site que nous visitons s’ajoute à la mémoire cache grandissante du navigateur. Effacer le cache de votre navigateur ne libère pas simplement de l’espace, il pourra également effacer l’historique de votre navigation pour protéger votre vie privée.
La mémoire cache du navigateur stocke temporairement les données de sites Web, telles que les images, les scripts et autres éléments, afin de rendre votre navigation plus rapide lorsque vous revenez sur le même site. Si vous craignez pour votre vie privée ou si vous souhaitez masquer les pages que vous avez visitées, vous pouvez vider votre cache Internet (ou l'historique de votre navigateur). En outre, la réinitialisation de la mémoire cache de votre navigateur aidera potentiellement à éliminer les erreurs 404, 502 et autres causées par une mémoire cache corrompue.
Chaque navigateur ayant son propre emplacement de cache, le processus de suppression est différent dans chaque cas. Par exemple, l'emplacement du cache Chrome est dans Paramètres, Safari stocke son cache dans Confidentialité et l'emplacement du cache Firefox dans l'onglet Historique.
Voici une brève introduction à la suppression du cache du navigateur sur Mac.
Comment effacer le cache dans Chrome
Voici comment effacer manuellement le cache du navigateur dans Chrome:
- Cliquez sur l'icône à 3 points dans le coin supérieur droit du navigateur Google Chrome.
- Choisissez les paramètres.
- Au bas du menu, choisissez Avancée.
- Cliquez sur «Effacer les données de navigation».
- Désélectionnez tout, mais Images et fichiers mis en cache.
- Dans le temps, choisissez Tout le temps.
- Appuyez sur le bouton "Effacer les données".

Comment effacer le cache dans Firefox
Voici comment supprimer manuellement le cache dans Firefox:
- Cliquez sur l'icône de hamburger dans le coin supérieur droit.
- Choisissez Confidentialité et sécurité dans la barre latérale gauche.
- Faites défiler jusqu’à la rubrique "Contenu Web mis en cache".
- Maintenant, cliquez Clair maintenant supprimer le cache de Firefox.
- Quitter / quitter toutes les fenêtres du navigateur et rouvrir le navigateur.
Dans le même menu, coche Ignorer la gestion automatique du cache et limitez la taille du cache en Mo. Choisissez le montant par défaut de 350 Mo, ce qui suffit pour la plupart des besoins des utilisateurs.
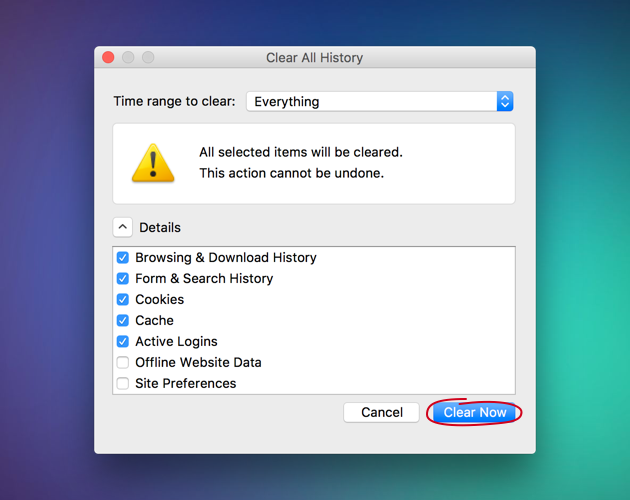
POINTE:
Si pour une raison quelconque vous ne pouvez pas ouvrir une page Web, essayez de mettre cache: devant l'adresse URL. Cela vous redirige vers la copie en cache du site.
Par exemple: cache: macpaw.com
Cela fonctionne la plupart du temps et peut ouvrir magiquement même les sites autrement bloqués.
Comment effacer le cache dans Safari
Safari est un peu plus compliqué que le reste des navigateurs. Vous pouvez supprimer les caches ainsi que tout l'historique des autres sites Web via Historique – Effacer l'historique dans la barre de menus.
Mais si vous avez besoin de plus de précision, voici comment vider le cache sur le navigateur Safari:
- Dans le menu du haut, choisissez Safari.
- Cliquez sur Préférences.
- Choisir la Avancée languette.
- Activer Afficher le menu de développement dans barre de menu.
- Maintenant, allez à Développer dans la barre de menu.
- Choisissez les caches vides.
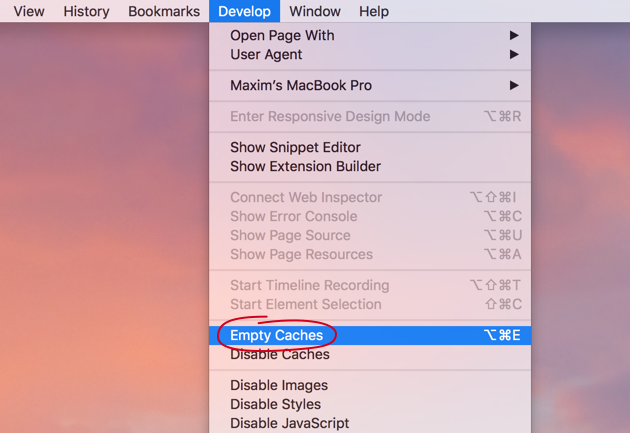
Assurez-vous de fermer / quitter le navigateur et de le redémarrer après avoir effacé le cache. Notez que toutes vos connexions automatiques et vos sites Web prévisionnels dans la barre d'adresse seront effacés.
Les méthodes manuelles suppriment la plupart des fichiers indésirables du navigateur, mais si vous souhaitez les supprimer tous de votre navigateur, vous disposez d’une méthode plus sûre et plus rapide pour vider votre cache Internet, quel que soit votre navigateur.
Comment effacer les fichiers de cache sur Mac en un seul clic
Au lieu de chercher partout sur votre Mac pour trouver et supprimer les fichiers de cache vous-même, vous pouvez effacer les caches d'utilisateurs sur un Mac à l'aide de CleanMyMac X. La suppression des fichiers de cache est aussi simple que possible.
Pour supprimer les fichiers de cache avec CleanMyMac X:
- Téléchargez CleanMyMac X (gratuit) et lancez-le.
- Sélectionner Smart Scan dans le menu de gauche.
- Appuyez sur Scan au bas de CleanMyMac X.
- Puis cliquez sur Nettoyer.
Et tu as fini! Si vous souhaitez supprimer uniquement les fichiers de cache et rien d'autre, cliquez sur Vérifier les détails avant de cliquer sur Nettoyer. Désélectionner tout sauf Fichiers de cache système et Fichiers de cache utilisateur, puis clique Nettoyer.
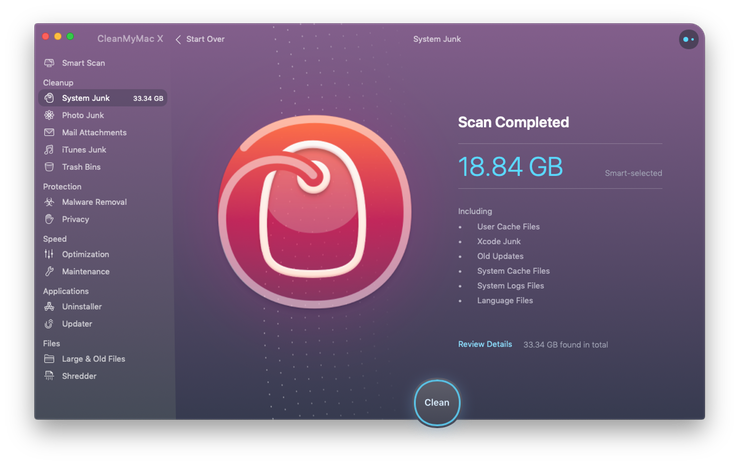
Le moyen facile d'effacer toutes les données de navigation
Au lieu de cliquer entre les navigateurs et de vous limiter à ce qu'ils vous permettent de nettoyer, prenez le contrôle total de tous les nettoyages de votre navigateur avec cette méthode simple:
- Ouvrez CleanMyMac et sélectionnez le Module de confidentialité
- Cliquez sur votre navigateur de choix
- Faites vos choix dans la liste de toutes vos traces de cache et de confidentialité
- Cliquez sur Supprimer pour nettoyer votre navigateur.
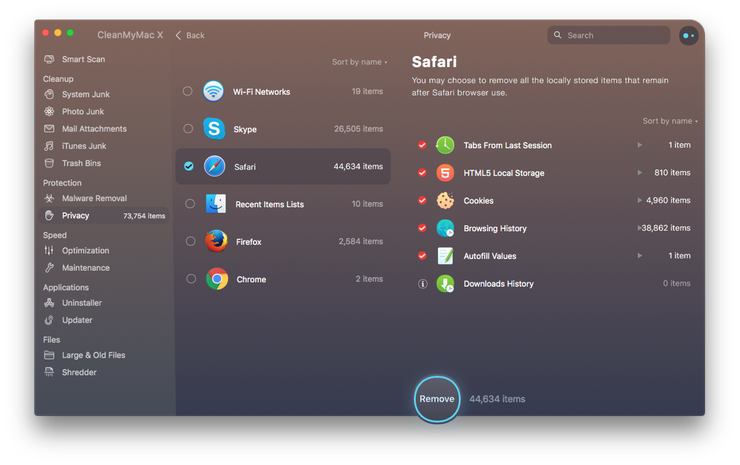
Nettoyer votre Mac n'a jamais été aussi simple. Téléchargez CleanMyMac X et essayez gratuitement de vous procurer un Mac plus propre et plus rapide, sans vous soucier de nettoyer la mauvaise chose.
Ceux-ci pourraient également vous intéresser…
Commentaires
Laisser un commentaire