
Comment nettoyer Installer macOS High Sierra
Normalement, lorsque vous installez une nouvelle version de macOS, il vous suffit de l'installer par rapport à la version précédente. C’est rapide, facile et signifie que nous pouvons être remis en service en un rien de temps, avec toutes vos applications et vos données prêtes à être utilisées. Vos données restent, mais votre logiciel et vos fichiers indésirables restent également.
C’est pourquoi, parfois, il est plus judicieux de lancer une nouvelle installation. Que ce soit parce que votre Mac a accumulé tellement de fichiers indésirables que ses performances en sont sérieusement affectées ou parce que vous passez votre Mac à quelqu'un d’autre et que vous souhaitez vous assurer que toutes vos données sont supprimées. Ou peut-être souhaitez-vous simplement vivre à nouveau cette expérience Mac prête à l'emploi. Quelles que soient vos raisons, voici comment nettoyer macOS High Sierra.
Contenus
Comment préparer votre Mac pour l'installation propre
Avant de commencer, vérifiez que votre Mac est capable d’exécuter le nouveau système d’exploitation d’Apple.
Pour terminer la procédure d'installation propre décrite ci-dessous, vous avez besoin des éléments suivants:
- macOS High Sierra Installer, disponible sur le Mac App Store.
- un lecteur flash USB de 16 Go ou plus
Remarquer: Un lecteur USB est nécessaire pour une nouvelle installation sur le lecteur de démarrage de votre Mac. Si vous envisagez de nettoyer installer macOS sur un lecteur autre que de démarrage, vous n'en avez pas besoin. - optez pour un nettoyage du système et sauvegardez vos données – cela vous permettra de ramener facilement votre Mac dans l'état dans lequel il se trouvait avant l'installation de macOS.
- et une heure ou deux à perdre.
Choisissez la bonne façon de nettoyer installer macOS High Sierra
Avant de poursuivre, vous devez choisir comment exécuter une nouvelle installation. Si vous n’avez qu’un seul lecteur et que celui-ci n’est pas partitionné et que c’est là que vous avez tous vos fichiers et votre système d’exploitation, vous avez le choix entre une nouvelle installation sur le lecteur de démarrage. Cette manière implique un fait important: tous vos fichiers et données seront supprimés au cours du processus.
Si vous avez un autre lecteur ou un autre volume que votre lecteur de démarrage, utilisez la deuxième méthode, à savoir une installation propre sur un lecteur autre que de démarrage. C’est un moyen plus indulgent et moins intrusif, car votre Mac n’est pas nettoyé, mais uniquement votre système.
Si vous ne savez pas lequel vous avez, choisissez la première option, le lecteur de démarrage.
Comment nettoyer installer macOS sur un lecteur de démarrage
Une fois que vous avez tout ce dont vous avez besoin, commençons. Ne vous inquiétez pas, ce guide étape par étape vous expliquera tout ce que vous devez faire.
Vous n'avez pas besoin de fouiller sur Internet pour rechercher et télécharger chacune des applications mentionnées ci-dessous, toutes disponibles sur Setapp. Avec Setapp, vous avez toujours la dernière version complète de chaque application. Annuler à tout moment. Inscrivez-vous pour essayer Setapp gratuitement.
Pour effectuer une nouvelle installation, vous devez nettoyer le disque principal de votre Mac. Il est donc essentiel de le sauvegarder immédiatement avant de commencer. Vous ne voudrez peut-être pas sauvegarder les fichiers dont vous n’avez pas besoin ni les fichiers indésirables, alors assurez-vous de les nettoyer au préalable. Une solution simple consiste à vous procurer une application de nettoyage pour Mac telle que CleanMyMac. Cela économisera des heures de nettoyage de fichiers manuel et polira votre système avant la sauvegarde.
Commencez avec un nettoyage du système
Supprimez tout ce dont vous n’avez pas besoin – fichiers et archives volumineux et anciens, applications inutiles, données en cache, fichiers inutiles, fichiers en double – tous ces fichiers absorbent l’espace disque en silence, les images en double sont particulièrement difficiles à trouver.
Vous pouvez toujours utiliser CleanMyMac pour nettoyer les fichiers inutiles, volumineux et anciens, et supprimer les applications indésirables. Vous pouvez le faire manuellement, mais CleanMyMac ne nécessite que quelques clics.
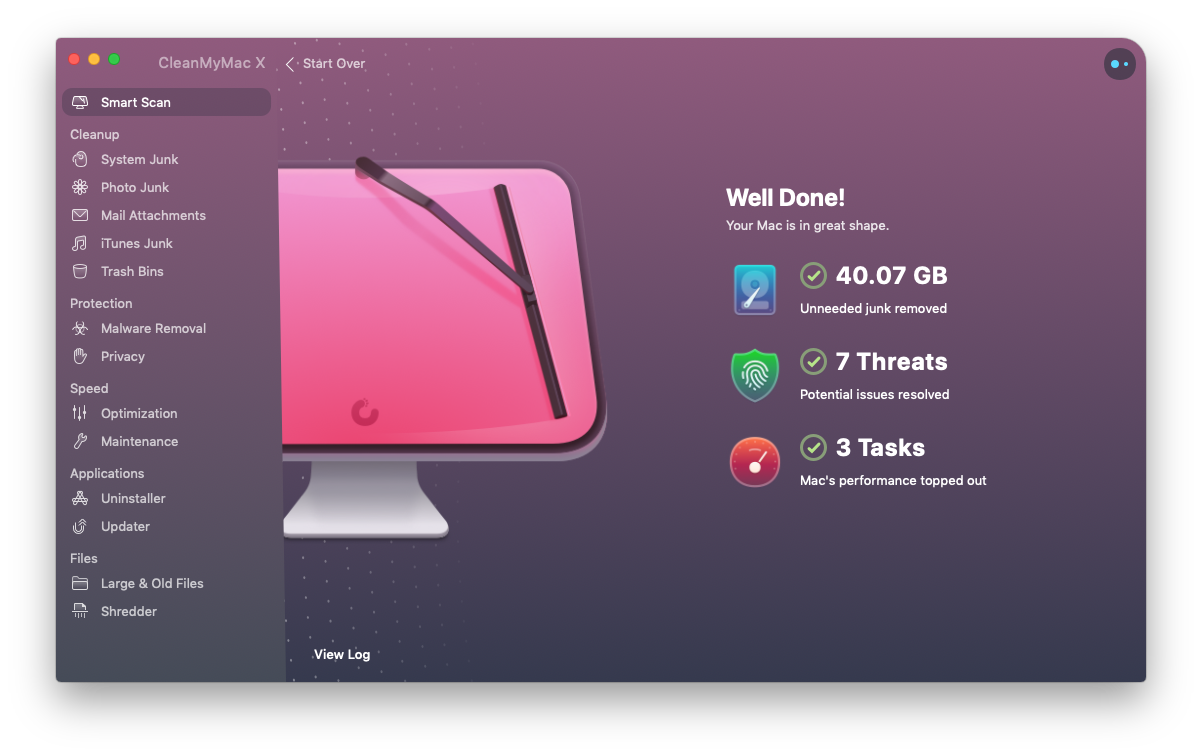
Vous pouvez ensuite utiliser Gemini pour rechercher facilement des fichiers et des dossiers en double sur votre disque dur, afin de pouvoir les supprimer et économiser un espace de stockage précieux.
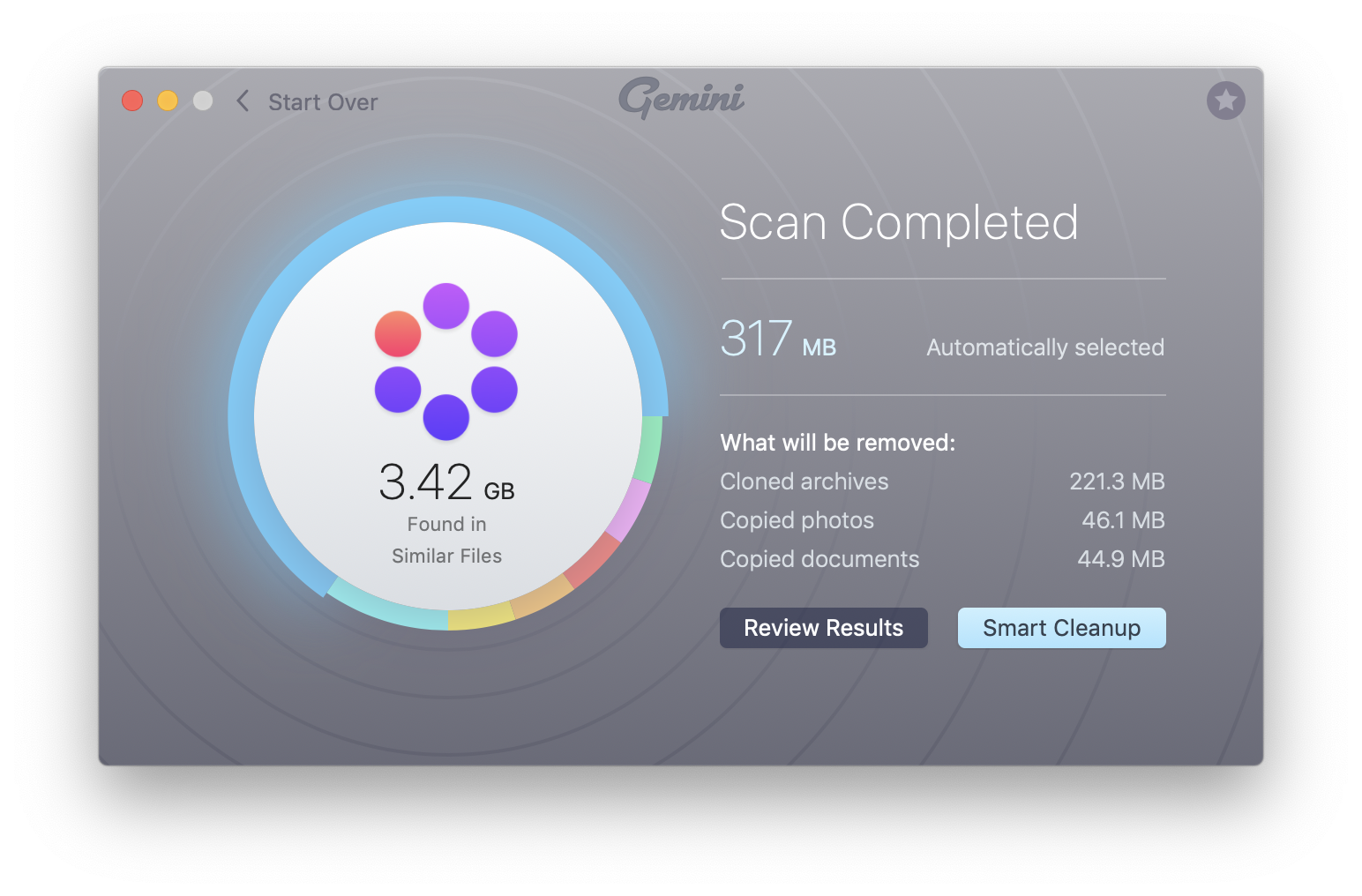
Sauvegardez vos données
Maintenant, pour la sauvegarde elle-même, utilisez Get Backup Pro. Il est plus puissant que le Time Machine d’Apple. C’est également une bonne idée de créer un clone amorçable. Si quelque chose ne va pas, vous pouvez revenir facilement à votre point de départ. En outre, un lecteur cloné facilite la copie de fichiers dans votre système récemment mis à jour. Et déplacez vos images et vos documents dans le nuage ou sur un lecteur externe, par souci de sécurité.
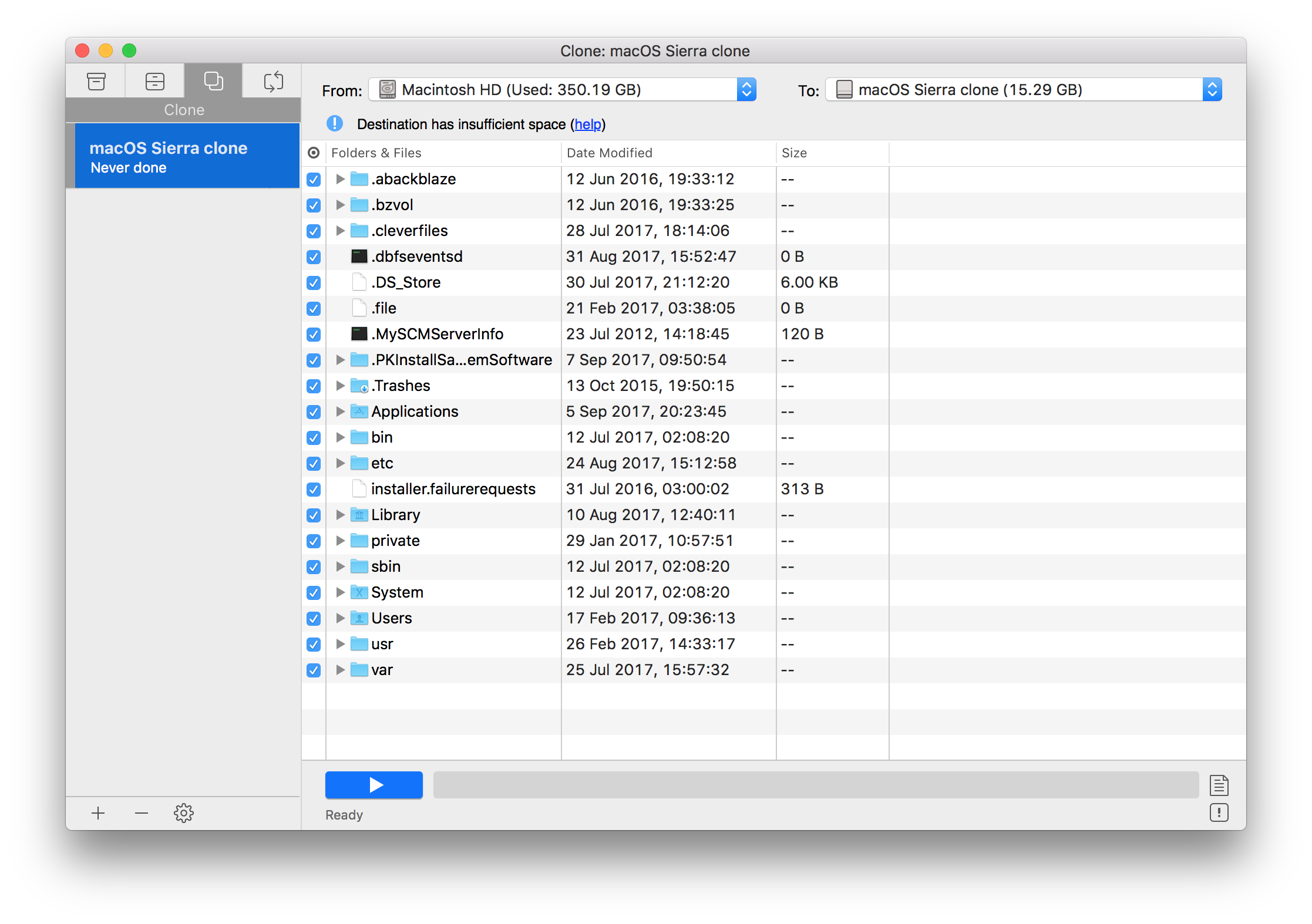
En plus de sauvegarder votre Mac, vous devez également prendre des captures d'écran des paramètres de toutes les applications que vous avez personnalisées afin de pouvoir les configurer à nouveau rapidement plus tard. Et assurez-vous d'avoir un registre de codes de licence pour les applications et de mots de passe pour les sites Web.
Créer un programme d'installation macOS amorçable
- Téléchargez macOS High Sierra depuis l'App Store. Voici un lien.
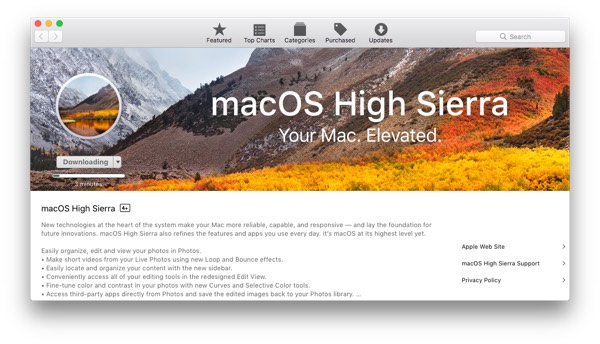
- Une fois terminé, l’installateur se lancera. Dès que cela se produit, sélectionnez Fichier et Quitter (ou le raccourci clavier Commande-Q) pour qu’il ne soit pas installé. Le programme d'installation restera dans votre dossier Applications.
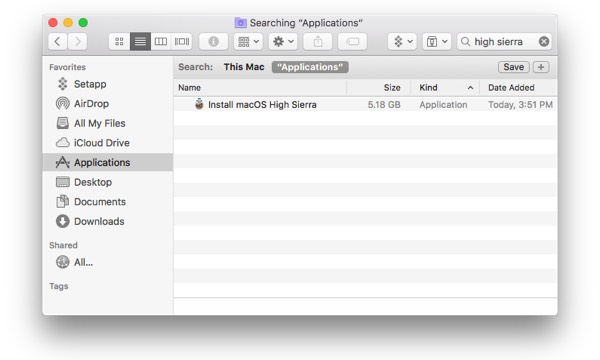
- Branchez la clé USB et lancez Disk Utilities.
C’est une bonne idée d’utiliser une clé USB pour installer le programme d’installation amorçable. Il devra avoir une taille minimale de 8 Go. - Cliquez sur l'onglet Effacer et assurez-vous que Mac OS étendu (journalisé) est sélectionné dans l'onglet Format.
- Donnez un nom à la clé USB puis cliquez sur Effacer.
- Une fois terminé, cliquez sur Terminé et fermez Utilitaire de disque.
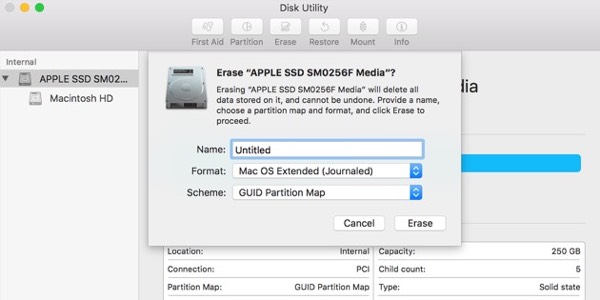
- Lancez Terminal en le recherchant dans Spotlight ou en accédant au dossier Utilitaires dans Applications.
- Tapez ou collez la commande suivante dans Terminal, où [YOUR DRIVE NAME] est le nom que vous avez donné au lecteur du programme d'installation lorsque vous l'avez formaté:
sudo / Applications / Install macOS High Sierra.app/Contents/Resources/createinstallmedia –volume / Volumes /[YOUR DRIVE NAME] –applicationpath / Applications / Install macOS High Sierra.app
Remarquer: N'oubliez pas de remplacer [YOUR DRIVE NAME] avec le nom de votre disque d'installation. - Hit Retour.
- Tapez votre mot de passe administrateur et attendez.
- Lorsque le processus est terminé, le mot Terminé apparaîtra dans la fenêtre du terminal.
- Vous pouvez ensuite quitter Terminal.
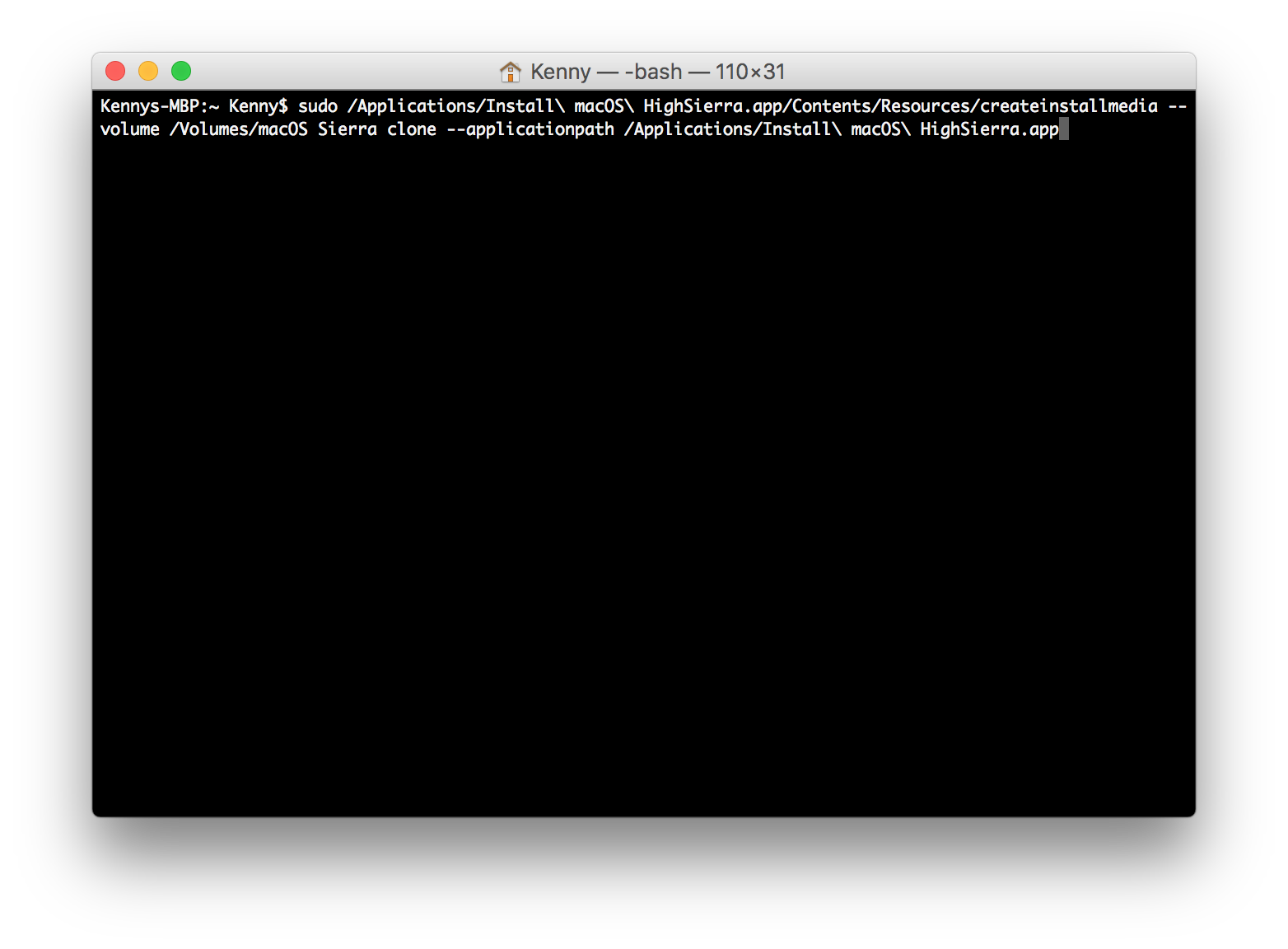
Installez macOS sur votre lecteur de disque de démarrage
Assurez-vous de sauvegarder votre Mac pour conserver vos fichiers importants, avant de passer à l’étape suivante, qui efface le lecteur de démarrage de votre Mac.
Pour effacer le lecteur principal de votre Mac:
- Aller aux Préférences Système
- Cliquez sur la disquette de démarrage et choisissez l’installateur que vous venez de créer.
- Redémarrez votre Mac et maintenez la touche Command-R enfoncée pour démarrer en mode de récupération.
- Prenez votre clé USB amorçable et connectez-la à votre Mac.
Lorsque l'écran macOS Utilities apparaît, procédez comme suit:
- Sélectionnez Réinstaller une nouvelle copie de macOS.
- Cliquez sur Continuer, puis à nouveau sur Continuer lorsque la fenêtre suivante apparaît.
- Acceptez les conditions générales, puis sélectionnez le lecteur interne de votre Mac.
- Cliquez sur Installer.
- Attendez que macOS High Sierra soit installé et votre Mac redémarré.
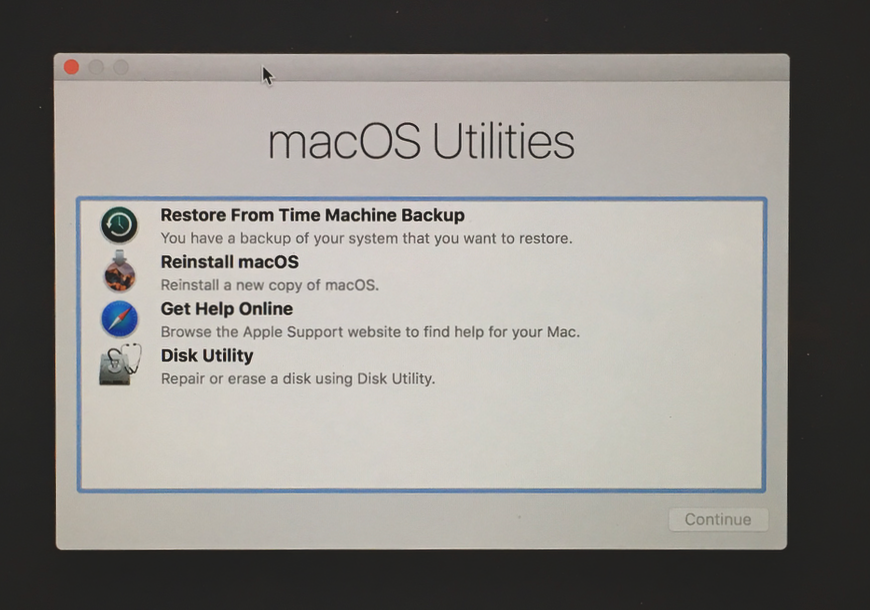
Une fois votre Mac redémarré, vous devrez suivre le processus de configuration comme s’il s’agissait d’un tout nouveau Mac. Il vous faudra donc vous connecter à votre routeur wifi et taper le mot de passe. Ensuite, vous devrez entrer les détails de votre compte iCloud. Ensuite, vous devrez créer un nouveau compte utilisateur administrateur.
Une fois que vous avez terminé, vous pouvez commencer à installer des applications. Pour réinstaller les applications Setapp, rendez-vous sur setapp.com pour obtenir le programme d'installation de Setapp ou téléchargez Setapp ici. Vous aurez besoin de votre nom d'utilisateur et de votre mot de passe.
C’est une bonne idée de ne télécharger que les applications que vous devez utiliser immédiatement. D'autres applications peuvent être téléchargées au fur et à mesure de vos besoins. De cette façon, vous évitez d'encombrer votre tout nouveau MacOS.
Si vous utilisez un service en nuage tel que Dropbox, il est temps de vous reconnecter. Et vous pouvez copier tous les documents, photos ou autres fichiers dont vous avez besoin à partir de la sauvegarde que vous avez effectuée au début.
Nettoyer Installer macOS High Sierra sur un lecteur autre que de démarrage
Vous n'avez pas besoin de sauvegarde pour cette option, elle est plus sûre et plus rapide que la précédente, mais disponible uniquement si vous avez un lecteur supplémentaire ou si votre lecteur est divisé en volumes.
Voici comment installer votre nouveau macOS sur le disque qui ne démarre pas.
Étape 1. Effacez votre lecteur non-démarrage
Avant d’installer le nouveau système d’exploitation dessus, vous devez effacer toutes les données du lecteur que vous avez choisi. Pour ce faire, utilisez Utilitaire de disque. Choisissez le volume que vous souhaitez nettoyer et cliquez sur Effacer.
Si vous avez toujours besoin d'informations de ce lecteur, vous pouvez utiliser une application telle que ChronoSync Express pour le synchroniser avec un autre lecteur et conserver les fichiers.
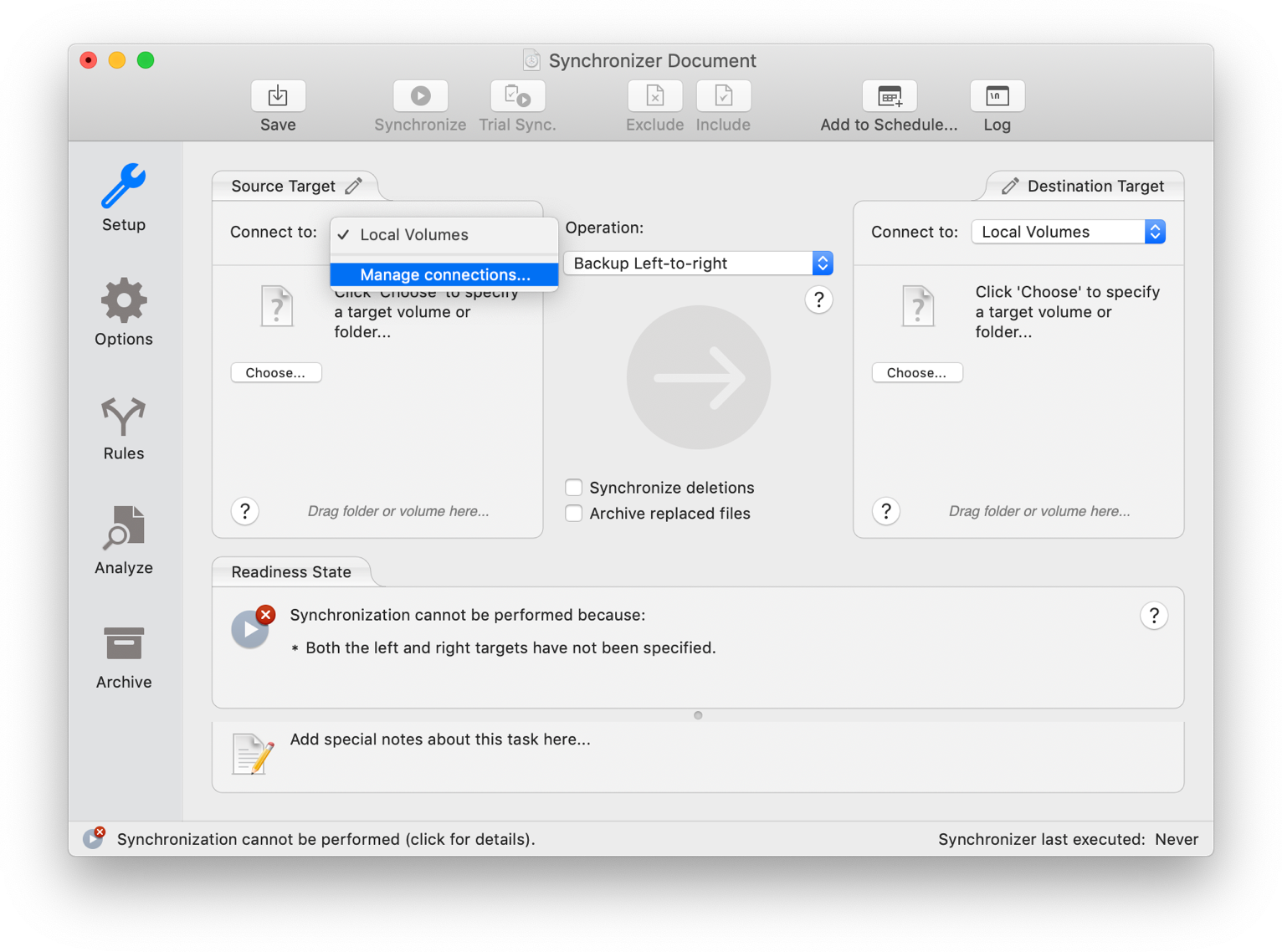
Étape 2. Téléchargez le programme d’installation macOS High Sierra dans le Mac App Store.
Pour le télécharger, ouvrez le Mac App Store et accédez à l'onglet Mises à jour (voici un lien.) Une fois votre programme d'installation téléchargé, il se lancera automatiquement, mais vous devrez le quitter.
Heureusement, pour cette option, vous n’avez pas besoin de créer un lecteur amorçable spécifique. Vous pouvez simplement utiliser le programme d’installation à partir de votre lecteur de démarrage et installer le macOS sur l’autre.
Étape 3. Installez macOS High Sierra sur votre lecteur non démarré.
Lancez le programme d'installation à partir du dossier Applications et appuyez sur Continuer. Changez le lecteur cible pour l'installation. macOS vous proposera le lecteur de démarrage par défaut. Vous devez donc cliquer sur le bouton Afficher tous les disques et choisir votre volume de disque autre que de démarrage. Suivez ensuite le guide d’installation et vous devrez ensuite configurer votre Mac en tant que nouveau. Cela implique la création d'un nouveau compte utilisateur, la configuration de la date et du fuseau horaire, etc.
Maintenant que vous disposez du dernier MacOS, vous pouvez profiter de ses fonctionnalités supérieures et de ses performances optimales. Une installation propre (lorsqu'elle est exécutée sur un lecteur de démarrage) supprime vos applications. Si vous ne souhaitez plus chercher chaque application et ses licences, procurez-vous Setapp. Plus de 100 applications dans une suite disponible par abonnement. Vous fait gagner du temps et de l'argent en recherchant des applications pour vos tâches quotidiennes.
Commentaires
Laisser un commentaire