Comment démarrer votre Mac à partir d'un CD / DVD amorçable, d'une clé USB ou d'un périphérique de stockage externe

OS X peut démarrer votre Mac de nombreuses façons, dont certaines de notre série de tutoriels en cours ont déjà traité en détail, telles que l’utilisation du gestionnaire de démarrage intégré pour choisir un disque sur lequel démarrer votre Mac et démarrer en tant que Safe, Verbose et Target. Modes de disque.
Aujourd'hui, nous parlons de démarrer votre Mac à partir d'un stockage externe, tel qu'un support optique, un disque dur externe USB ou un stockage flash.
Le démarrage à partir d'un stockage externe vous permet de démarrer votre Mac dans une autre version ou une copie d'OS X, de résoudre certains problèmes, etc.
Contenus
Exigences
Pour démarrer votre Mac à partir d'un disque externe, vous devez:
- Mac à processeur Intel
- Support optique amorçable (CD ou DVD) sur les Mac équipés du lecteur Super Drive d’Apple ou d’une clé USB formatée avec un type de partition GUID et contenant un programme d’installation OS X ou un système d’exploitation utilisable.
Apple déconseille de démarrer à partir d'un stockage externe contenant une version de Mac OS X antérieure à celle fournie avec votre Mac.
Comment démarrer votre Mac à partir d'un CD / DVD amorçable
Étape 1: Allumez votre Mac en appuyant sur le bouton d'alimentation ou redémarrez-le s'il est déjà allumé en choisissant Redémarrer dans le menu Pomme.
Étape 2: Appuyez et maintenez le C appuyez sur votre clavier immédiatement après avoir entendu le carillon de démarrage. Votre Mac doit démarrer à partir du CD / DVD d'installation OS X. Vous pouvez également appuyer sur le bouton gauche de la souris d’une souris filaire lors du démarrage pour ouvrir le plateau de disque.
Pointe: Vous pouvez facilement graver une image amorçable d’OS X sur un DVD en utilisant Utilitaire de disque.
Comment démarrer votre Mac à partir d'un périphérique de stockage USB externe
Si votre clé USB, votre disque externe USB ou votre stockage flash contient un système d'exploitation ou un programme d'installation OS X, vous pouvez le sélectionner au démarrage à l'aide de la fonction intégrée de OS X appelée Gestionnaire de démarrage, qui peut être appelée via un simple la frappe.
Étape 1: Allumez votre Mac en appuyant sur le bouton d'alimentation en choisissant Redémarrer dans le menu Pomme ou redémarrez-le s'il est déjà allumé.
Étape 2: Appuyez et maintenez le Option (⌥) clé immédiatement après avoir entendu le carillon de démarrage. Relâchez la clé lorsque le gestionnaire de démarrage apparaît. Le Gestionnaire de démarrage analysera et répertoriera les lecteurs et les volumes connectés à partir desquels vous pouvez démarrer, comme indiqué ci-dessous.
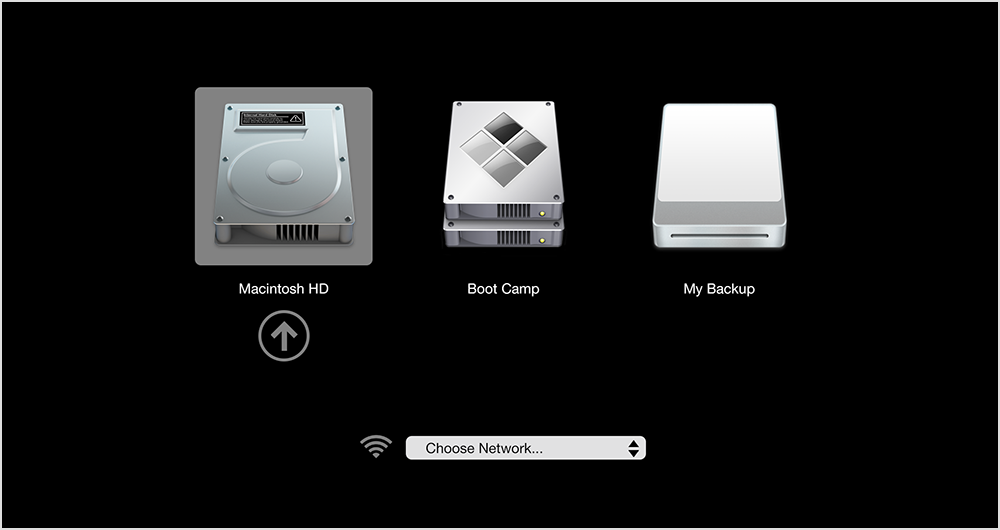
Étape 3: Mettez en surbrillance le volume que vous souhaitez utiliser à l'aide de votre souris ou de votre pavé tactile, ou des touches de direction gauche et droite du clavier.
Étape 4: Double-cliquez ou appuyez sur la touche Retour pour démarrer votre Mac à partir du volume sélectionné.
Pointe: Si plusieurs périphériques de stockage USB sont connectés à votre Mac, le gestionnaire de démarrage ne répertorie que ceux contenant des volumes amorçables.
Tutoriel complet: comment choisir un disque de démarrage pour votre Mac au moment du démarrage.
Comment démarrer votre Mac à partir d'un volume externe en utilisant Préférences Système
Vous pouvez utiliser les Préférences Système pour indiquer à votre Mac d’utiliser automatiquement un support optique, un disque externe USB ou un stockage flash à chaque redémarrage.
Étape 1: Ouvrez l’application Préférences Système dans le Dock.
Étape 2: Cliquez maintenant sur le volet Disque de démarrage. Vous serez présenté avec différentes icônes de disque.
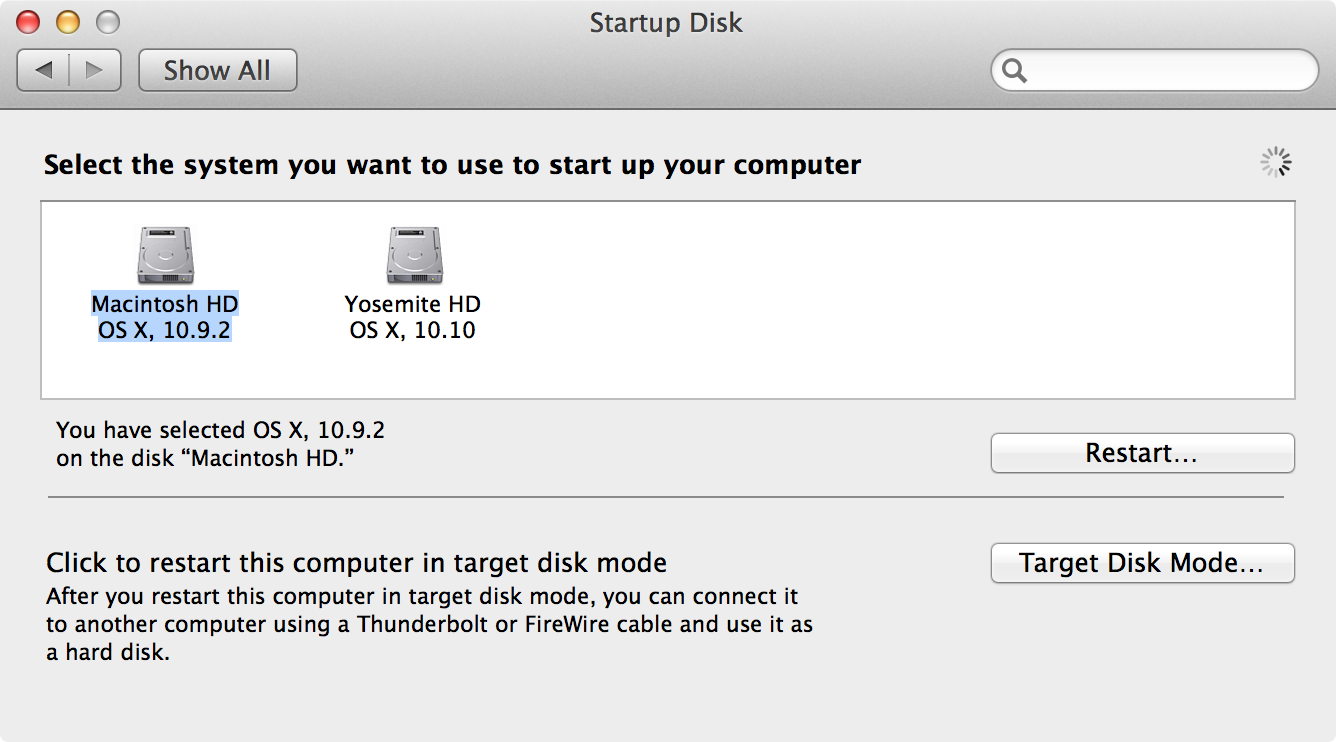
Étape 3: Sélectionnez le système que vous souhaitez utiliser pour démarrer votre ordinateur.
Étape 4: Cliquez maintenant sur le bouton Redémarrer pour démarrer votre Mac en utilisant le volume choisi.
Pointe: Désormais, votre Mac démarrera toujours sur le disque de démarrage sélectionné jusqu'à ce que vous le changiez dans les Préférences Système ou le remplaciez temporairement via le Gestionnaire de démarrage.
Tutoriel complet: comment choisir un disque de démarrage en utilisant Préférences Système.
Dépannage des problèmes de démarrage
Si vous rencontrez des problèmes lors de la tentative de démarrage de votre Mac à partir d'un périphérique de stockage externe, consultez notre FAQ ci-dessous pour vous aider à résoudre les problèmes de démarrage qui pourraient vous poser problème.
Le périphérique de stockage est-il branché sur une source d'alimentation externe?
Selon son modèle et ses besoins en alimentation, il peut être nécessaire de connecter votre périphérique de stockage USB à une source d'alimentation externe.
Le périphérique de stockage est-il connecté et allumé?
Assurez-vous que votre stockage externe est activé et connecté à votre Mac. Sur les disques durs externes USB, le bouton marche / arrêt est généralement situé à l'arrière du boîtier.
Votre disque doit-il être réparé?
Si votre Mac ne démarre pas à partir d’un volume externe ou si le lecteur ne s’affiche pas dans le Gestionnaire de démarrage, même s’il contient une copie amorçable d’OS X, il peut être nécessaire de le réparer.
Le premier ordre du jour devrait être de tenter de réparer les autorisations de disque dans Utilitaire de disque. Dans le pire des cas, vous devrez peut-être réinstaller OS X sur le volume externe.
Avez-vous essayé d'utiliser un autre port USB?
Si vous possédez un ordinateur portable MacBook ou MacBook Pro, essayez d'utiliser un autre port USB si vous ne parvenez pas à démarrer à partir du périphérique de stockage USB externe.
Le disque a-t-il été formaté avec un type de partition GUID?
Les Mac à processeur Intel prennent en charge à partir du volume d’un périphérique de stockage USB externe formaté avec un type de partition GUID.
Votre Mac s’éteint-il automatiquement lors de la connexion du disque?
Apple indique qu'un MacBook Air contient une mesure préventive qui invite l'ordinateur à s'éteindre automatiquement si le périphérique de stockage USB connecté a un problème ou si le port USB du MacBook Air est endommagé.
Utilisez-vous Boot Camp?
Si vous utilisez Boot Camp dans un environnement Windows / OS X à double démarrage, vous ne pourrez peut-être pas démarrer en mode natif avec les versions prises en charge des systèmes d’exploitation Microsoft Windows XP, Windows Vista ou Windows 10 installées sur un disque dur USB externe.
Utilisez-vous un hub USB externe?
L'utilisation d'un concentrateur externe pour connecter plusieurs périphériques de stockage USB peut empêcher votre Mac de les reconnaître au démarrage. Essayez de connecter le lecteur USB à un autre port du concentrateur. Si cela échoue, connectez le disque directement au port USB de votre Mac. N'oubliez pas que certains concentrateurs USB et périphériques de stockage USB externes ont besoin d'une alimentation externe, en fonction de leurs besoins en énergie.
Le disque est-il connecté au port USB du clavier?
Le clavier Apple câblé et sans fil, ainsi que certains autres claviers avec ports USB intégrés, risquent de ne pas alimenter suffisamment certains disques durs USB externes.
Le disque est-il amorçable?
Assurez-vous que le disque externe à partir duquel vous essayez de démarrer contient un système d’exploitation utilisable. Les volumes qui ne sont pas amorçables et qui ne contiennent pas de copie d’un système d’exploitation valide ne sont pas répertoriés dans la Disque de démarrage ou le Gestionnaire de démarrage.
Utilisez-vous un clavier sans fil?
Si vous utilisez un clavier Apple Wireless ou un autre clavier Bluetooth avec votre Mac, les frappes au clavier ne seront pas reconnues lors du processus de démarrage car Bluetooth n’a pas été initialisé au démarrage. Connectez un clavier câblé ou utilisez le clavier intégré si vous possédez un ordinateur portable Mac. Le même déni de responsabilité s'applique au maintien du bouton gauche d'une souris sans fil au moment du démarrage pour ouvrir le plateau de disque.
Autres façons de démarrer votre Mac
Votre Mac peut démarrer de différentes manières, notamment les méthodes suivantes pour lesquelles nos didacticiels fournissent des instructions détaillées:
- Mode sans échec—Invoqué en appuyant sur la touche Décalage (⇧) Après avoir entendu le carillon de démarrage, le mode sans échec désactive certaines fonctionnalités d’OS X et ne charge que les composants essentiels pour faciliter le dépannage des problèmes logiciels. Il inclut également une vérification et une réparation automatiques du disque qui pourraient résoudre les problèmes de démarrage et vous permettre de démarrer votre ordinateur avec succès.
- Mode verbeux—Le mode commenté est un environnement textuel qui affiche des messages d'état au fur et à mesure du processus de démarrage. Appuyez et maintenez le Commande (⌘) – V combinaison de touches après avoir entendu le carillon de démarrage pour passer en mode Verbose. Ce mode est couramment utilisé pour résoudre les problèmes de démarrage et les problèmes liés aux extensions du noyau et au matériel personnalisé, tout en vous permettant de voir exactement ce qui se passe dans les coulisses du chargement des composants par OS X.
- Mode de disque cible—Le mode disque cible permet d'utiliser un Mac en tant que disque dur externe connecté à un autre Mac. Pour passer en mode disque cible, allumez votre Mac et maintenez la touche enfoncée. T clé immédiatement après avoir entendu le carillon de démarrage. Une fois que l'ordinateur est en mode disque cible et disponible en tant que volume externe pour le Mac hôte, vous pouvez copier des fichiers vers ou à partir de ce volume. Tout Mac doté d'un port FireWire ou Thunderbolt peut être démarré en mode disque cible.
- Gestionnaire de démarrage-Le gestionnaire de démarrage intégré à OS X vous permet de choisir un volume pour démarrer votre Mac au démarrage, ce qui annule temporairement les paramètres par défaut du disque de démarrage définis dans les Préférences Système. Allumez votre Mac, maintenez la touche enfoncée. Option (⌥) clé après le carillon de démarrage et relâchez-le après que Gestionnaire de démarrage apparaît.
- Préférences de système-Pour changer votre disque de démarrage par défaut, utilisez le volet Disque de démarrage de l'application Préférences Système. Votre Mac démarrera sur le disque sélectionné jusqu'à ce que vous en choisissiez un autre ou annulerez temporairement votre sélection à l'aide de Startup Manager au moment du démarrage.
Nous verrons plus de façons de démarrer votre Mac dans les prochains tutoriels.
Voir également:
Comment aimez-vous ce tutoriel?
Enregistrez cet article dans vos favoris pour plus tard et envisagez de le partager sur les réseaux sociaux et de le transmettre à vos amis et à d'autres personnes de l'assistance Mac.
En outre, n'hésitez pas à soumettre des idées pour de futurs tutoriels à tips@idownloadblog.com. Nous aimons recevoir vos commentaires, alors partagez vos impressions avec les autres lecteurs en publiant un commentaire ci-dessous.
Commentaires
Laisser un commentaire